My Visitors
TOU
Any resemblance to any other tutorial is purely coincidental. Please Don't directly copy, rewrite or paste my tutorials to any other website. Please don't claim them as your own! Anything you make or create from my tutorials are solely yours to do with what you wish, but please do not use for monetary gain. If you see any supplies I supply that belong to someone else, please let me know and I will give credit where credit is due.
Contact Me
If you would love to show me your work that you have done using my tuts, or just need to get a hold of me you can email me at charmcitydesigns@yahoo.com
Powered by Blogger.
Labels
PTU Tutorials
(6)
My Awards
Test
Sunday, June 26, 2011
♥PTU~Pink Glamour♥
This tutorial is of my own creation and any resemblance to any other tuts is purely coincidental. This tutorial is for personal use only; using it for monetary gain is against our TOU's.
I used PSP X3 but any version will work.
Supplies Needed:
Kit I’m using “Pink Glamour” by Pinkcandydesigns that you can purchase at Scrap-U-Nique HERE
Template provided HERE.
Glamour Word art, Please use a pcs that you have or you can type it out. I’m not sure where I got this from, If it is yours please contact me and I will give credit where due.
Font of choice
Now let’s have some fun!
Open your template
Delete copyright layer.
I deleted the “I’m Gonna Party” Word art. You can use whatever you want or keep the “I’m Gonna party”
Now select the large circle.
Using your magic wand, click on the left side (Purple). It will have the marching ants only around half of the circle.
Grab paper # 2. Copy and paste it. Go to selections, Invert, then delete.
Now click on the right side (pink). Do the same thing but use paper # 14.
Now you are going to delete the original circle and merge both of the half’s together to make one large circle again.
Now repeat these steps for the 2 smaller rectangles that are above the large circle. Put paper # 2 on the (purple) side and paper # 14 on the (pink) side.
Next you’re going to select the large square with your magic wand and use paper # 7 on it.
Then you’re going to select the 2nd large circle that’s above the large square and use paper # 13.
Now you’re going to select the 2 smaller squares and repeat the steps above. Put paper # 2 on the (purple) side and paper # 14 on the (pink) side.
Don’t forget to delete original layers. (The only one that you will be merging is the large circle.
Now select the left side of the large circle again using your magic wand and past a part of your “body” tube in there. Go to selections, Invert, & delete the extra. Repeat this step for the other side using another part of the “body”. See mine for reference.
I then made sure that I merged the large circle with the “body” tube and chose a “blend mode” of hard light and 75 % opacity.
Now you’re going to select your 2nd large circle by going to selections, select all, float, defloat. I pasted my tube several times in that circle and moved them around to show the girl a few times. Use mine as a reference. Now merge the 2nd large circle with all the tubes that you pasted on their together. I chose a “blend mode” of Luminance (Legacy) and 75% Opacity.
Next you’re going to select the left square by going to selections, select all, float, defloat. Paste a “close up of your tube” Go back to selections, invert and delete. Repeat that for the other square. (I mirrored my close up so she was looking the other way).
Merge your “close ups” with each square, I then chose a “blend mode” of Luminance (Legacy) and 75% Opacity.
Now make sure that all of your tubes, papers, are merged with “that” part of the template it is suppose to be with. (Do not merge all together) because you still want the separate layers.
Now that everything is combine the way it should be you will select each layer and go to selections, select all, float, defloat, modify and expand by “2”. Go to new raster layer and flood fill with white. Go to Adjust, Add/remove noise, add noise. I have uniform & monochrome checked and the noise set at 50 %. You can use whatever looks good to you.
Repeat these steps on all the layers of the template. See mine for reference. It gives it a glitter background on it square, circle, and rectangles.
Now use the following elements and place them on your work. Use mine for reference. You will need to resize and rotate, etc…
ele08
ele09
ele14
ele26 ~ I used these to come out from the spot lights.
ele27
ele29
ele31
ele33
ele35
ele36
ele49
ele48~ I used this 2 times.
Now add a light drop shadow to everything.
♥Merge all layers and grab your Crop tool and crop away all the extra away. Go to image, re-size. I usually re-size mine 2 x using 90 percent.
A name of your choice (if wanted) and your copy right info.
That’s about it! I hope you enjoyed it!

Labels:
PTU Tutorials
Subscribe to:
Post Comments (Atom)
About Me

- Charm City Designs
- Hello! My name is Ashley! I am 22 yrs old and I'm from Maryland. I have been psping for about 6 months now. I love it so much. I recently started to tut and cant wait to share with you all!
Followers
My Fav Blogs
Test
License Numbers
Test
Blog Archive
Stores
Test
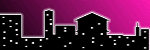
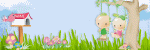



0 comments:
Post a Comment